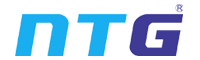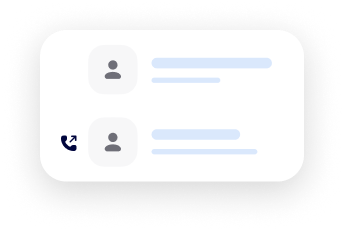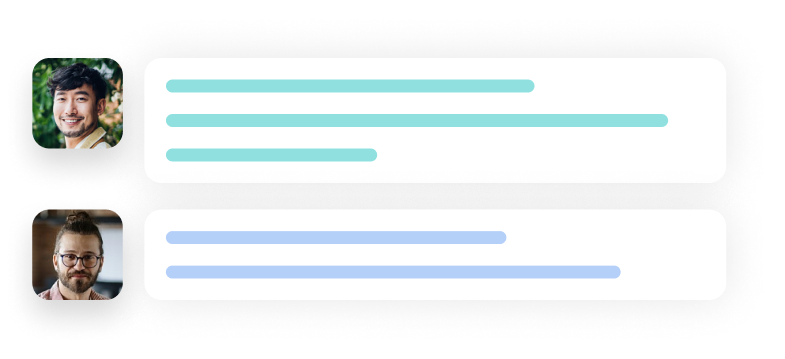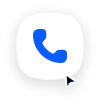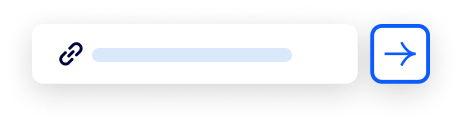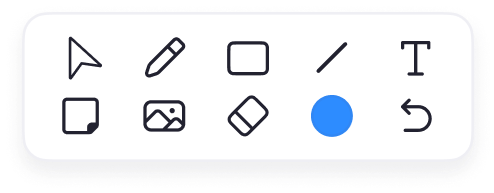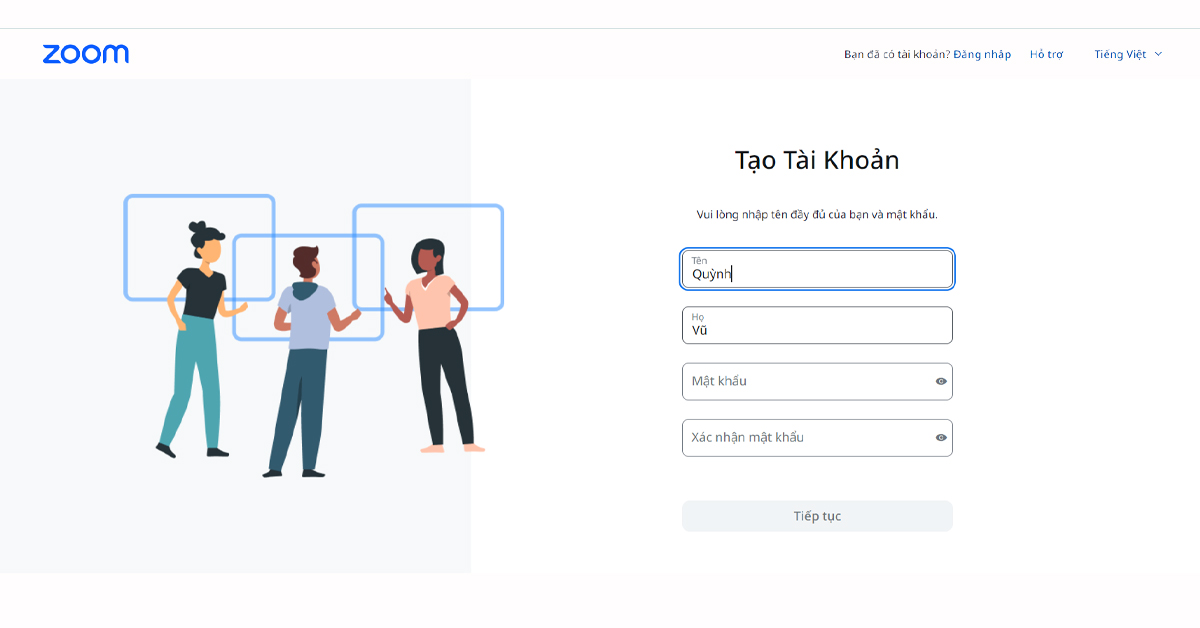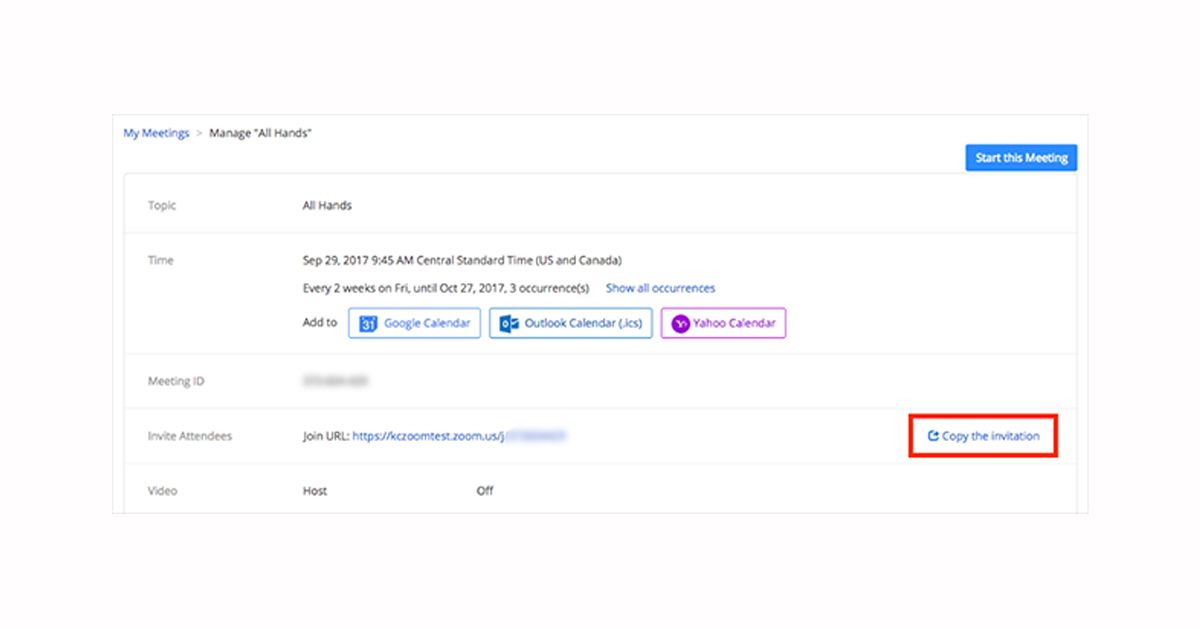NTG Việt Nam là nhà phân phối Zoom tại Việt Nam
Tìm hiểu thêm
NTG Việt Nam là nhà phân phối Zoom tại Việt Nam
Tìm hiểu thêm
Zoom Giá Tốt Nhất
NTG Việt Nam Phân Phối Các Gói ZOOM dành cho người dùng cá nhân và doanh nghiệp với giá tốt nhất
Một nền tảng để kết nối
Tập hợp các nhóm lại với nhau, làm mới không gian làm việc, thu hút nhiều người nghe mới và
làm hài lòng khách hàng của bạn –– tất cả đều có trên nền tảng Zoom mà bạn biết và yêu
thích.
Một nền tảng để sáng tạo
Tập hợp các nhóm lại với nhau, làm mới không gian làm việc, thu hút nhiều người nghe mới và
làm hài lòng khách hàng của bạn –– tất cả đều có trên nền tảng Zoom mà bạn biết và yêu
thích.
Một nền tảng để đổi mới
Tập hợp các nhóm lại với nhau, làm mới không gian làm việc, thu hút nhiều người nghe mới và
làm hài lòng khách hàng của bạn –– tất cả đều có trên nền tảng Zoom mà bạn biết và yêu
thích.
Hướng dẫn sử dụng Zoom cho người mới bắt đầu
Zoom không còn quá xa lạ với người dùng khi tham gia các cuộc họp hội nghị trực tuyến, hướng dẫn bắt đầu nhanh dưới đây hỗ trợ bạn thực hiện quy trình bắt đầu tài khoản Zoom mới, bao gồm các bước thiết yếu như lên lịch cho cuộc họp đầu tiên, tải xuống Zoom Client và cập nhật hồ sơ Zoom của bạn.
Cách đăng ký và kích hoạt tài khoản Zoom của bạn
Tham gia tài khoản hiện có
Nếu bạn đang được mời vào một tài khoản hiện có, bạn sẽ nhận được email từ Zoom. Sau khi nhận được email này, hãy nhấn vào Chấp nhận yêu cầu.
Việc chấp nhận lời mời vào tài khoản khác sẽ chuyển các thông tin hồ sơ (tên, ảnh hồ sơ, múi giờ, v.v.), cuộc họp và hội thảo trực tuyến đã lên lịch, bản ghi trên đám mây, lịch sử trò chuyện, liên lạc và cài đặt của bạn, tuy nhiên sẽ không có bất kỳ báo cáo nào được chuyển. Bạn nên truy cập và tải xuống mọi báo cáo cần thiết trước khi chấp nhận lời mời. Bạn có 30 ngày để chấp nhận trước khi lời mời hết hạn.
Tạo tài khoản riêng của bạn
Để đăng ký tài khoản miễn phí, truy cập trang đăng ký của Zoom và nhập địa chỉ email của bạn. Bạn sẽ nhận được một email từ Zoom. Trong email này, hãy nhấp vào Kích hoạt tài khoản.
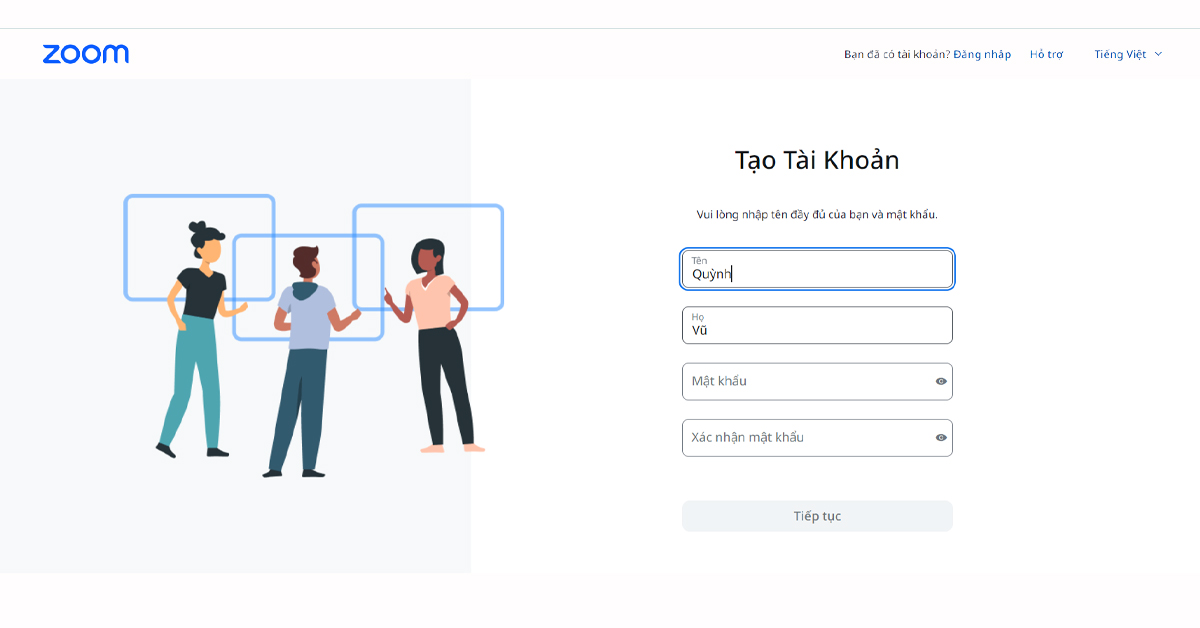
Cách đăng nhập tài khoản Zoom của bạn trên web
Bạn có thể đăng nhập vào tài khoản Zoom của mình trên web bất cứ lúc nào tại zoom.us/signin. Sau khi đăng nhập, hãy dùng bảng điều khiển ở bên trái để điều hướng trên Zoom Web Portal. Bạn có thể cập nhật hồ sơ, lên lịch cuộc họp, chỉnh sửa cài đặt và thực hiện nhiều hoạt động khác.
Cách cập nhật hồ sơ của bạn
Bạn có thể cập nhật hồ sơ bằng cách thêm ảnh hồ sơ, đặt múi giờ, cập nhật mật khẩu và các hoạt động khác. Để truy cập hồ sơ Zoom của bạn, hãy đăng nhập vào Zoom Web Portal và nhấp vào Hồ sơ.
Cách lên lịch cuộc họp đầu tiên của bạn
Có nhiều cách để lên lịch cuộc họp, bao gồm Zoom Web Portal, thông qua Zoom client hoặc bằng một trong các tiện ích hoặc phần bổ trợ của chúng tôi. Sau đây là một số hướng dẫn cơ bản để lên lịch cho cuộc họp đầu tiên của bạn.
- Đăng nhập vào Zoom Web Portal
- Nhấp vào Meetings.
- Nhấn vào Schedule a Meeting [Lên lịch cuộc họp].
- Chọn ngày và giờ cho cuộc họp của bạn.
- (Không bắt buộc) Chọn bất kỳ cài đặt nào khác mà bạn muốn sử dụng.
- Nhấp vào Lưu.
Cách tải xuống Zoom client
Bạn có thể tải xuống Zoom Desktop Client dành cho Mac, Windows, Linux và ChromeOS, cũng như ứng dụng di động Zoom dành cho iOS và Android, từ trang Tải xuống của chúng tôi.
Cách bắt đầu cuộc họp thử nghiệm
Bạn có thể tham gia một cuộc họp thử nghiệm trên Zoom để làm quen với Zoom và kiểm tra micrô/loa của bạn trước khi tham gia cuộc họp trên Zoom. Truy cập zoom.us/test và nhấp vào Tham gia.
Cách bắt đầu cuộc họp đầu tiên của bạn với tư cách người chủ trì
Có một số cách để bạn bắt đầu cuộc họp với tư cách là người chủ trì. Các cuộc họp sắp diễn ra của bạn sẽ được liệt kê trong thẻ Meetings của Zoom Desktop Client hoặc ứng dụng di động. Bạn có thể nhấp vào Bắt đầu bên cạnh tên cuộc họp. Bạn cũng có thể bắt đầu cuộc họp từ Zoom Web Portal.
- Đăng nhập vào Zoom Web Portal.
- Nhấp vào Meetings.
- Bên dưới mục Sắp diễn ra, nhấp vào Bắt đầu bên cạnh cuộc họp mà bạn muốn bắt đầu.
- Zoom Client sẽ tự động khởi chạy để bắt đầu cuộc họp.
Cách mời người khác tham gia cuộc họp của bạn
Bạn chỉ cần chia sẻ lời mời hoặc liên kết tham gia để mời người khác tham gia cuộc họp của bạn. Bạn có thể thực hiện việc này sau khi lên lịch cho cuộc họp bằng cách nhấp vào Sao chép lời mời.
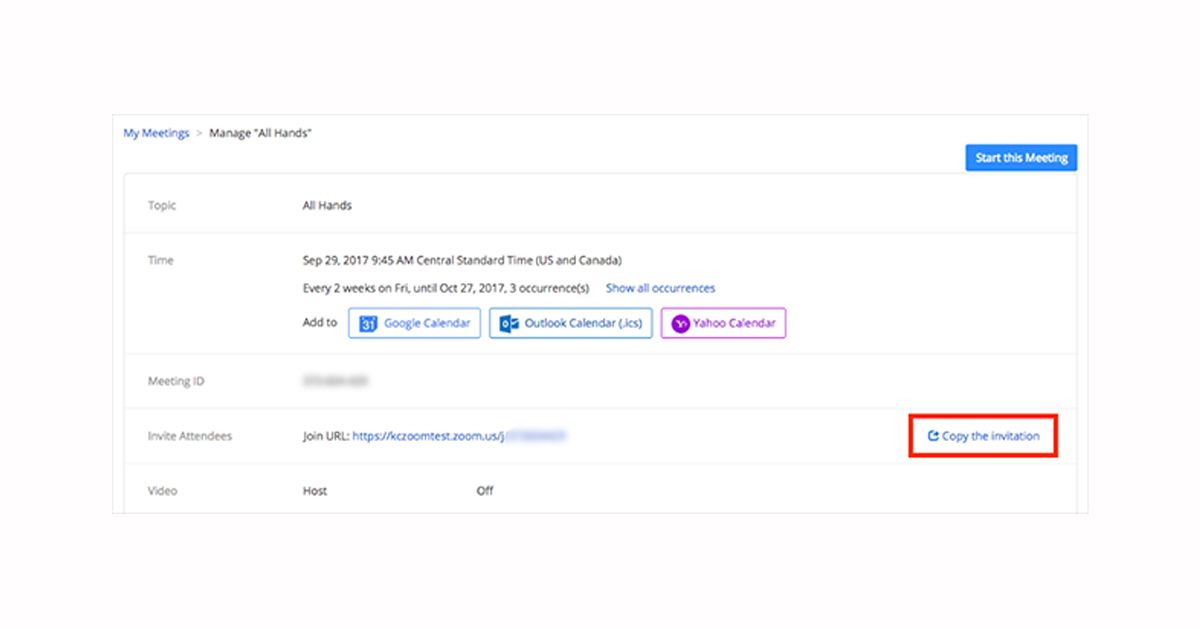
Cách tham gia cuộc họp của người dùng khác
Có nhiều cách để tham gia cuộc họp, nhưng cách dễ dàng nhất là nhấp vào liên kết tham gia mà người chủ trì cuộc họp cung cấp. Bạn cũng có thể nhấp vào Tham gia trong Zoom Client và nhập ID cuộc họp. Ngoài ra, bạn có thể được nhắc nhập mật mã cuộc họp, do đó hãy chuẩn bị sẵn các thông tin trong lời mời tham gia cuộc họp.